- Untuk bahan praktek disini saya menggunakan gambar wajah hitam putih yang bisa kamu download disini, kamu bisa menggunakan gambar kamu sendiri sebagai bahan untuk Tutorial Photoshop kali ini. Lalu buka gambar kedalam Photoshop
- Agar pengerjaan mudah tekan Ctrl + R maka akan muncul ruler pada pinggir2 dokumen. Lalu aktifkan Rectangular Marquee Tool buat seleksi horizontal dengan ukuran 2 Inci kebawah lalu tekan Ctrl + J maka akan muncul layer baru berisi potongan gambar
- Beri jarak 1 Inci lalu buat lagi potongan gambar horizontal dengan tinggi 2 Inci seperti kita membuat potongan sebelumnya
- Lakukan langkah diatas sekali lagi pada bagian bawah nya setelah itu kerjakan juga secara vertikal , maka pada layer palette akan terlihat seperti gambar dibawah ini
- selanjutnya klik layer background didokumen saya ditandai dengan nama layer 1 lalu buka menu Edit - Fill lalu pilih BLACK pada bagian use nya lalu klik ok
- Sekarang kita akan membuat pola tikar nya. Klik Layer 2 lalu tekan tombol Ctrl pada keyboard lalu klik gambar/Layer Thumbnails nya maka akan muncul seleksi
- lalu tahan tombol ctrl + alt dan klik layer thumbnails dari layer 5 dan layer thumbnails 7 maka seleksi tadi akan berubah seperti gambar dibawah ini
- tekan Shift + Ctrl + I pada keyboard lalu tekan tombol del maka gambar layer tadi akan mejadi seperti gambar dibawah ini
- Tekan lagi tombol Shift + Ctrl + I . Lalu aktifkan Brush Tool gunakan yang soft mode ukuran 45px warna hitam, atur flow nya 10 % lalu usapkan pada pinggiran seperti pada gambar
- tekan CTRL + D untuk menghilangkan seleksi nya sekarang kita mengerjakan bagian yang selanjutnya ambil seleksi dari layer 3 dengan menahan tombol CTRL + klik layer Thumbnails seperti yang kita lakukan pada tahap 7, lalu tahan tombol CTRL + Alt lalu klik Layer Thumbnails 6 sehingga seleksinya terlihat seperti gambar dibawah ini
- tekan Shift + Ctrl + I lalu tekan tombol Del maka layer 3 akan terpotong bagian tengahnya .Tekan lagi shift + Ctrl + i lalu warnai pinggirannya dengan pengaturan brush yang sama seperti pada tahap 10, jika sudah tekan CTRL + D untuk menghilangkan seleksinya karena kita akan mengerjakan bagian yang berikutnya
- untuk potongan foto horizontal yang ketiga atau yang paling bawah (layer 4), lakukan hal yang sama seperti mengerjakan potongan foto yang paling atas
- sekarang kita mengerjakan bagian yang vertikal , kita kerjakan dari potongan foto vertikal yang paling kiri , disini pengerjaannya makin gampang karena kamu hanya mempergelap bagian2 yang saya tandai dibawah ini dengan settingan brush yang sama seperti yang sebelumnya
- Maka hasil akhirnya akan menjadi seperti gambar dibawah ini
 |
| Klik Untuk Perbesar |







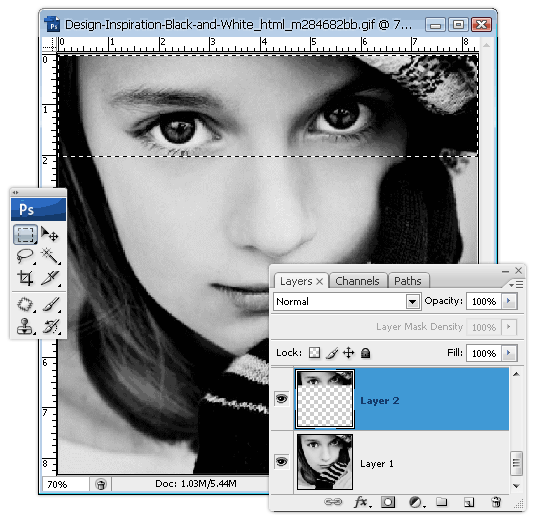















0 komentar:
Posting Komentar