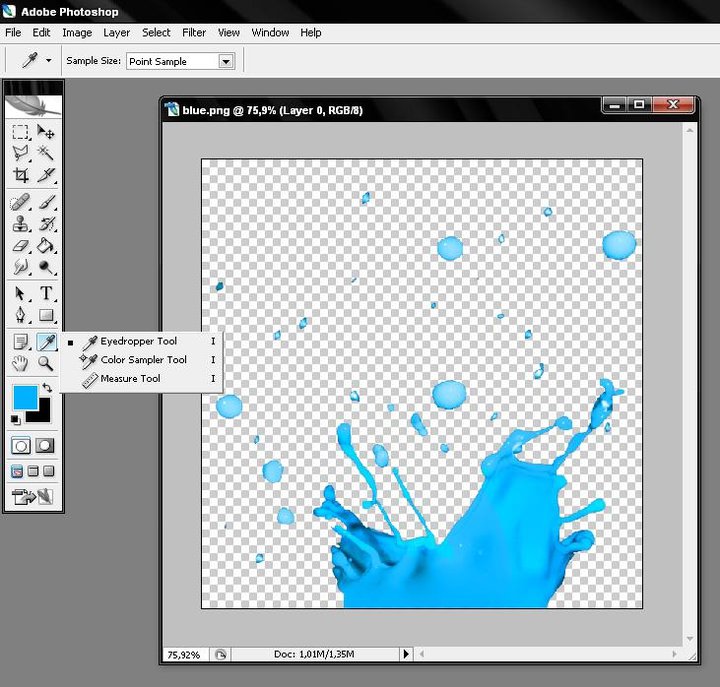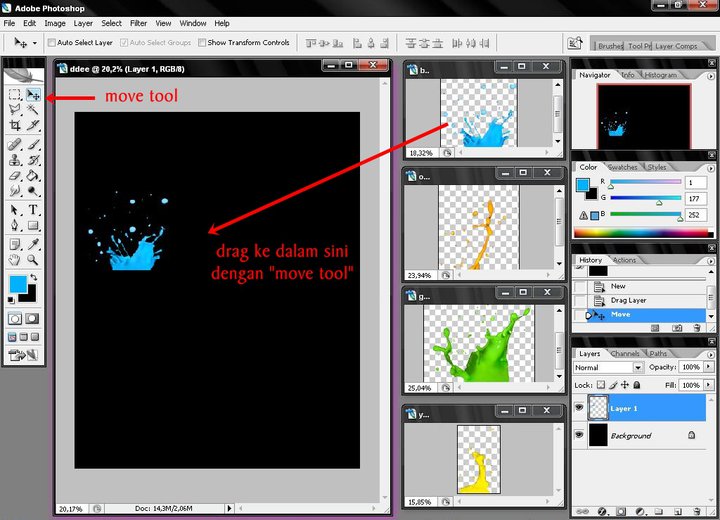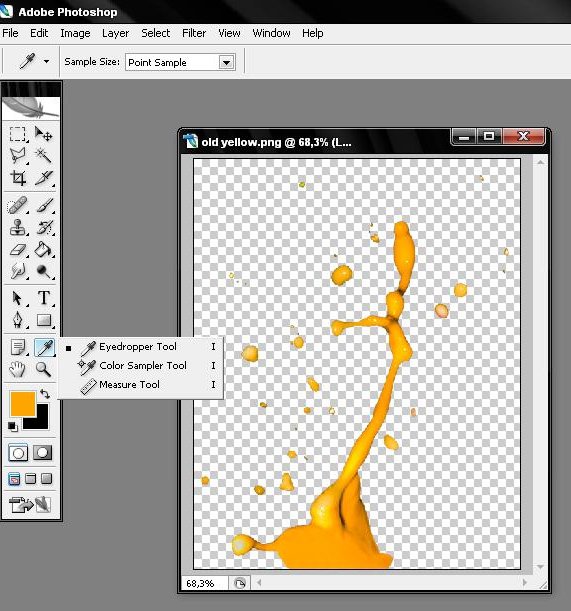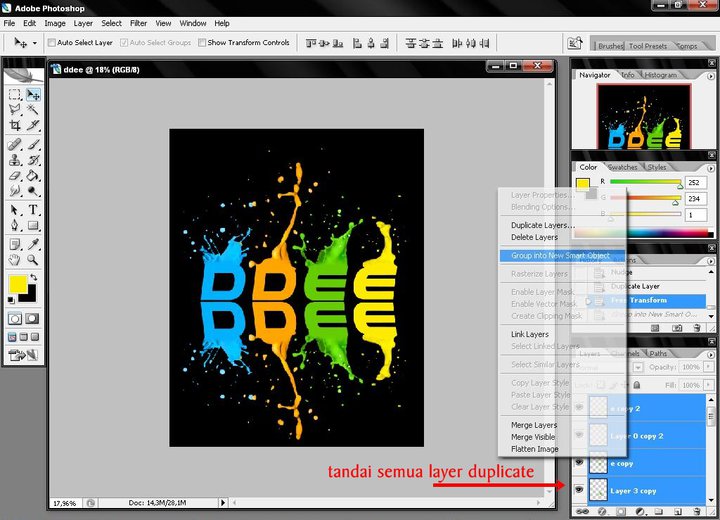Hi sobat info-motret, kali ini admin akan menjelaskan bagaimana caranya membuat efek lampu lens flare di photoshop. tapi kali ini admin akan menjelaskan dengan bahasa inggris, biar standard internasional ni sekali-sekali heheh. baiklah mari kita mulai .

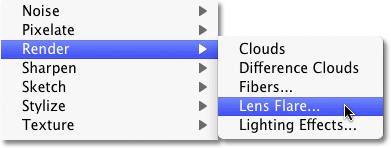
To position the lens flare where you want it, simply click inside the preview area. The spot you click on becomes the center of the flare. I’m going to click directly on the setting sun just above the people walking on the beach:
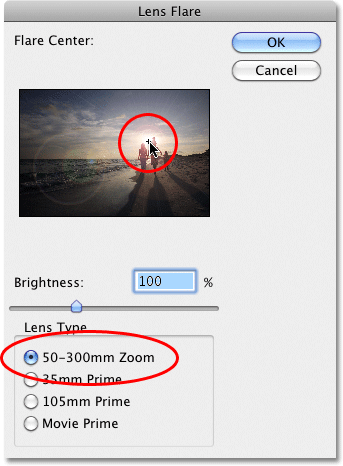
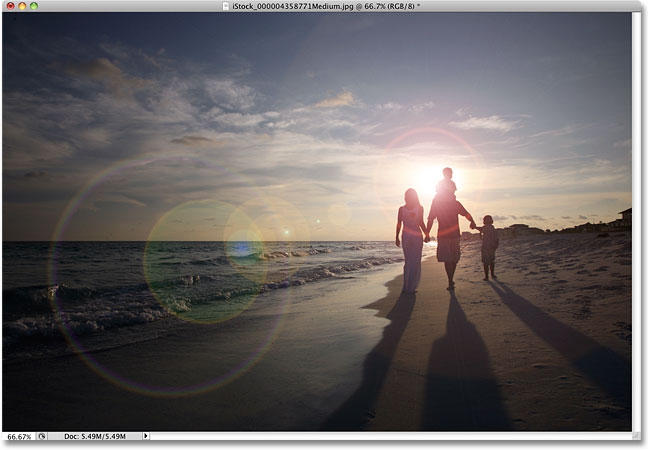
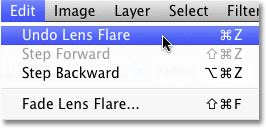
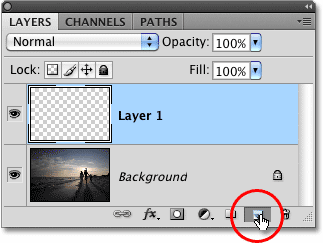
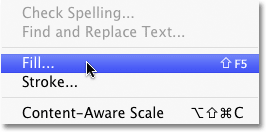
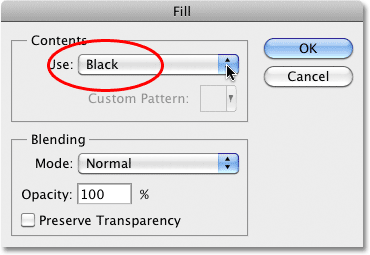
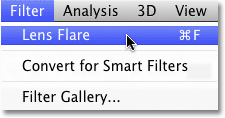
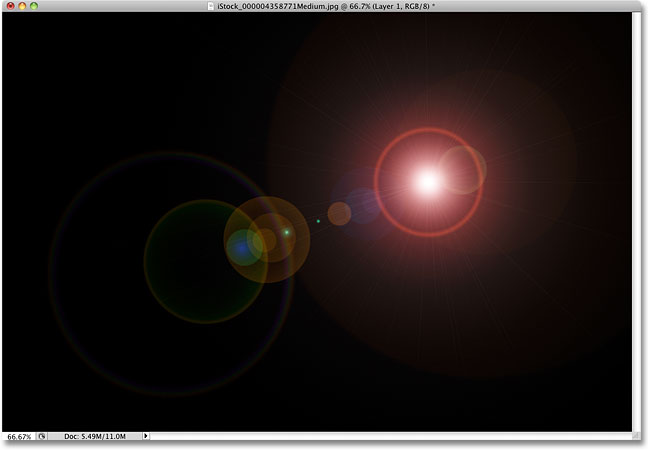
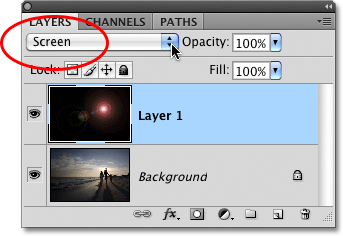

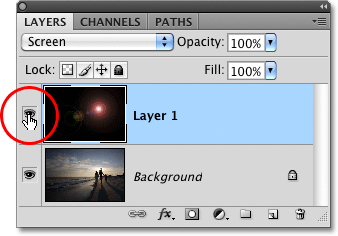
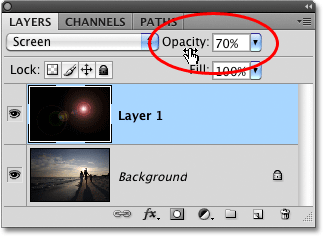

Step 1: Apply The Lens Blur Filter
With our image open in Photoshop, the first thing we need to do is add a lens flare the way we normally would if we were applying it directly to the image. Even though we’re going to be undoing the effect, this gives us a chance to position the lens flare exactly where we want it. To add a lens flare, go up to the Filter menu at the top of the screen, choose Render, and then choose Lens Flare: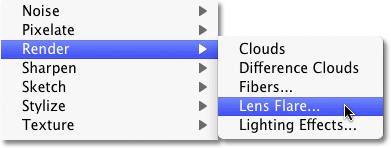
Go to Filter > Render > Lens Flare.
This opens the Lens Flare dialog box. Photoshop’s Lens Flare filter
adds a simulated lens flare effect to the image, and we can choose from
one of four different types of lenses (50-300 mm Zoom, 35mm Prime, 105mm
Prime, and Movie Prime) in the Lens Type section at
the bottom of the dialog box. Each one will give us a different type of
flare. Select each one to view the effect in the preview area in the
top half of the dialog box. I’m going to stick with the default 50-300mm
Zoom lens. You can also adjust the brightness of the lens flare by
dragging the Brightness slider left or right, but again, I’ll stick with the default 100%.To position the lens flare where you want it, simply click inside the preview area. The spot you click on becomes the center of the flare. I’m going to click directly on the setting sun just above the people walking on the beach:
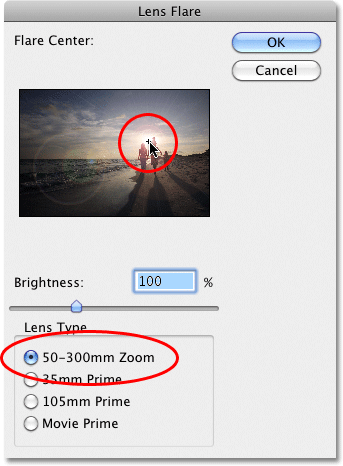
Click inside the preview area to set the position of the lens flare.
When you’re happy with the type and position of your lens flare,
click OK to exit out of the dialog box. Photoshop will then apply the
effect to your image in the document window. Here’s what my lens flare
looks like: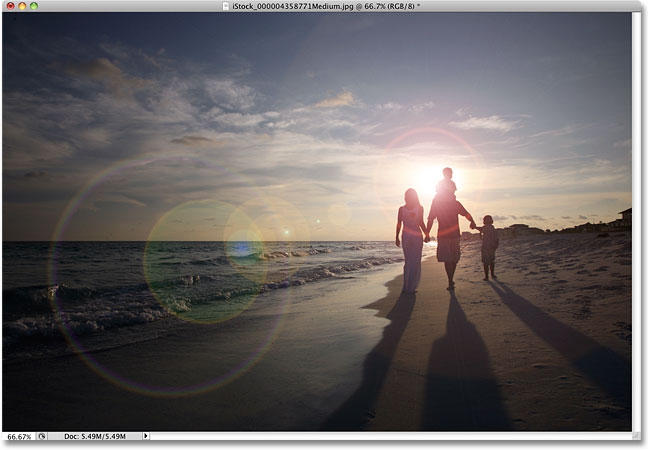
The initial lens flare effect.
The only problem is, we’ve just applied the lens flare directly to
the image itself. If I was to save the image at this point and close out
of it, the original photo (without the lens flare) would be gone
forever, and that’s not the way you want to work in Photoshop,
especially when we can create the exact same effect non-destructively
using blend modes!Step 2: Undo The Lens Flare
Now that we know exactly where we want the lens flare to appear in the image, let’s undo the effect by going up to the Edit menu at the top of the screen and choosing Undo Lens Flare. Or, a faster way to undo the effect is to press Ctrl+Z (Win) / Command+Z (Mac) on your keyboard, which will undo the last step: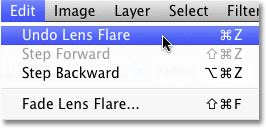
Go to Edit > Undo Lens Flare, or press Ctrl+Z (Win) / Command+Z (Mac).
Step 3: Add A New Blank Layer
Click on the New Layer icon at the bottom of the Layers palette. Photoshop will add a new layer named “Layer 1″ above the Background layer (which is the layer our image is sitting on):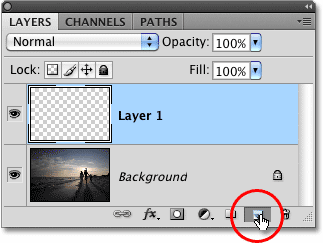
Add a new layer above the Background layer.
Step 4: Fill The New Layer With Black
Photoshop won’t allow us to apply the Lens Flare filter to a blank layer, so let’s fill the layer with a color. We’ll use black, which will make it easy to blend the lens flare into the image later. Go back up to the Edit menu and this time, choose Fill: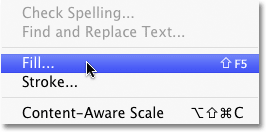
Go to Edit > Fill.
When the Fill dialog box appears, set the Use option in the Contents section at the top of the dialog box to Black: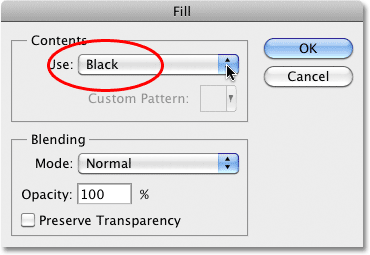
Set Black as the color you want to fill the layer with.
Click OK to exit out of the dialog box. Photoshop fills the new layer
with black, which fills the document window with black, temporarily
hiding the original photo from view.Step 5: Re-Apply The Lens Flare Filter
Now that the layer is no longer blank, we can re-apply our Lens Flare filter. Photoshop still remembers all of the settings we used for the filter the last time we applied it, including the flare’s position, so all we need to do is re-apply it. Since the Lens Flare filter was the last filter we used, we can quickly re-apply it simply by going up to the Filter menu and choosing Lens Flare at the very top of the list. Or, for an even faster way to re-apply the last filter you used, simply press Ctrl+F (Win) / Command+F (Mac) on your keyboard: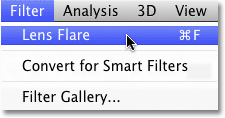
The previously used filter always appears at the top of the filter menu so we can re-apply it easily using the same settings.
The same lens flare appears in the same position in the document window, this time on Layer 1 rather than on the image itself: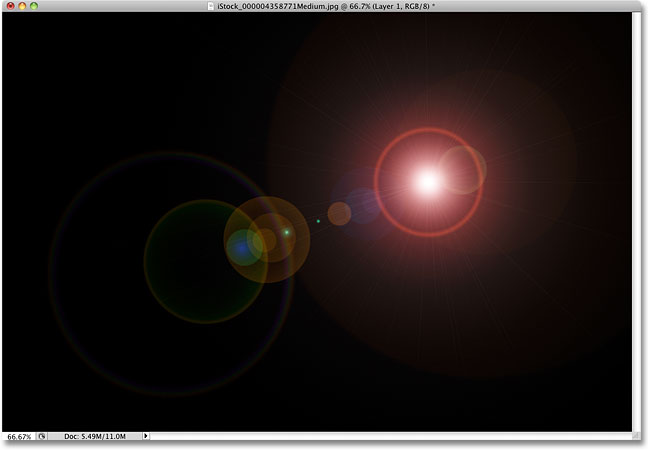
Space. The final frontier. These are the… oh, uh, sorry about that.
Step 6: Change The Layer Blend Mode To Screen
All we need to do now is hide all of the solid black on the layer and blend the lens flare into the image below it, and we can do that easily by changing the blend mode for Layer 1 from Normal to Screen. You’ll find the blend mode option in the top left corner of the Layers palette: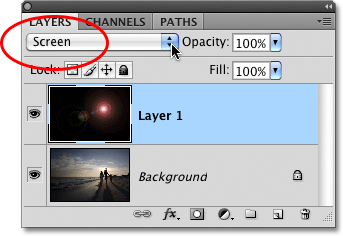
Change the blend mode for Layer 1 to Screen.
With the blend mode set to Screen, all of the solid black on Layer 1
disappears, leaving only the lens flare itself and giving us the exact
same effect we had initially, only this time, its on a separate layer:
The same lens flare effect has been applied without harming the original photo.
Since the lens flare is now on a separate layer above the image, we can turn it on and off just by clicking the layer visibility icon (the eyeball) on the far left of Layer 1. Click it once to turn the lens flare off. Click it again to turn it back on: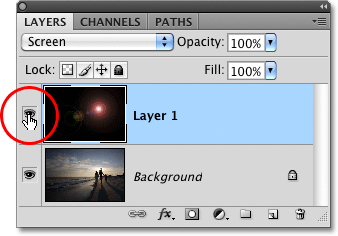
Click the layer visibility icon to show or hide the lens flare in the document window.
Step 7: Lower The Opacity Of The Lens Flare (Optional)
Another benefit to having the lens flare on its own layer is that we can reduce its intensity if needed by lowering the opacity of Layer 1. You’ll find the Opacity option directly across from the blend mode option at the top of the Layers palette. The lower you set the opacity, the more subtle the lens flare will appear in the document: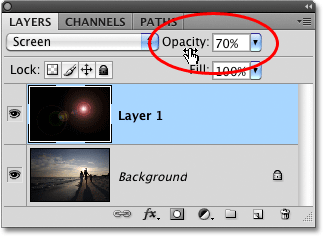
Lowering the opacity of Layer 1 reduces the intensity of the lens flare.
Here, I’ve lowered the opacity to 50%, giving me a much more subtle flare effect:
A more subtle flare effect.
Make sure you save the image as a Photoshop .PSD file
when you’re done to keep the layers intact in case you ever need to go
back to the original image without the flare effect. And there we have
it!