Membuat effect Splash atau Cat Tumpah dengan photoshop
Setelah lama nganggur ini blog, admin kembali memposting berita tentang info motret, kali ini info motret akan menjelaskan cara membuat effect splash dengan photoshop.
Saya sangat memohon maaf, karena tutorial ini sudah lama di pesan, tp belum bisa saya buat.
Terima kasih buat bro Arisk Danker is back yang sudah memperbolehkan saya untuk membuat ulang tutorial ini…..
Baiklah mari kita lanjutkan cara membuat effect splash atau cat tumpah………
Sebelum membuatnya silahkan download file berikut:
Sont pepsi :Download disini (install font nya)
Langsung ajah kita mulai :
Gambar A
Pertama
kita buka dahulu photoshop dan setelah itu kita buat layer baru dengan
background hitam dan untuk size saya gunakan ukuran :
Width : 2000 pixel
Height : 2500 pixel
Color mode : RGB color 8 bit
Width : 2000 pixel
Height : 2500 pixel
Color mode : RGB color 8 bit
Gambar B
Selanjutnya
saya klik layer "spalsh effect, dan disitu saya mau menyamakan warna
yang ada dengan splash tersebut dengan cara klik eyedropper tool, dan
saya pilih bagian warna yang seperti ini
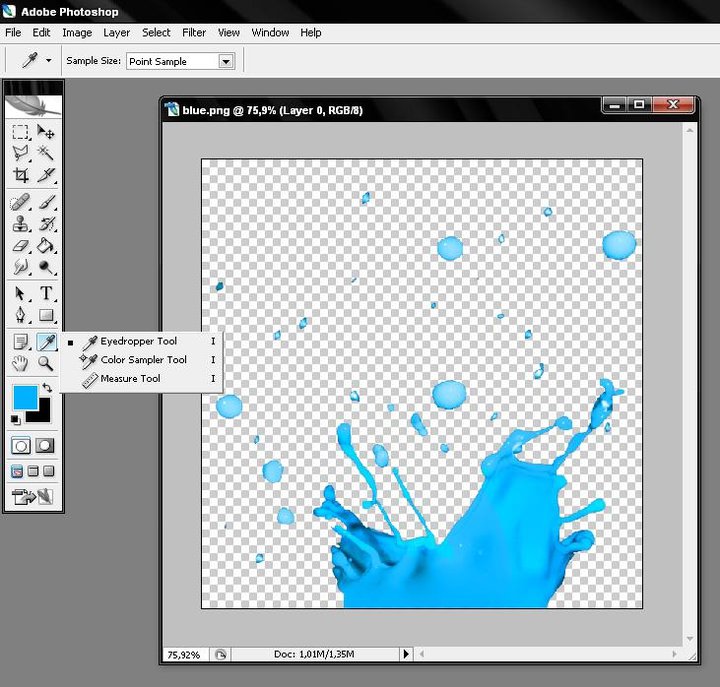
Gambar C
Selanjutnya
saya klik layer "spalsh effect, dan disitu saya mau menyamakan warna
yang ada dengan splash tersebut dengan cara klik eyedropper tool, dan
saya pilih bagian warna yang seperti ini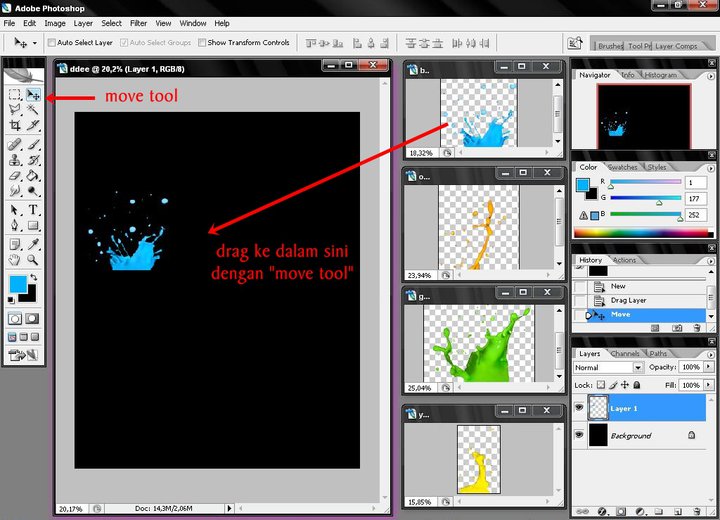
Gambar D
Dan setelah sudah memilih warna yang diinginkan selanjutnya gambar tersebut di drag ke layer baru tadi yang warna hitam dengan move tool, seperti ini
Gambar E
Selanjutnya kita menulis sebuah huruh dengan font "pepsi" seperti ini dan untuk size di sesuaikan saja....
Gambar F
Dan setelah itu huruf tersebut di geser mendekat ke splash effect tersebut dengan "move tool" seperti ini
Gambar G
Langkah
selanjutnya adalah menyatukan antara huruf dengan splash efek tersebut
dengan huruf dan caranya sebagai klik menu clone stamp tool, dan klik
brush tool standar dan diameter disesuaikan dengan kebuthan berikut
opacity juga di sesuaikan agar tidak terlalu terang, dan bila sudah
tekan tombol keyboard alt + klik tombol kiri mouse lalu pilih bagian
warna yang diperlukan dan setelah itu dilepas, kemudian klik satu
persatu bagian tepi huruf tersebut agar terlihat menyatu dengan spalsh
effect, seperti ini hasilnya.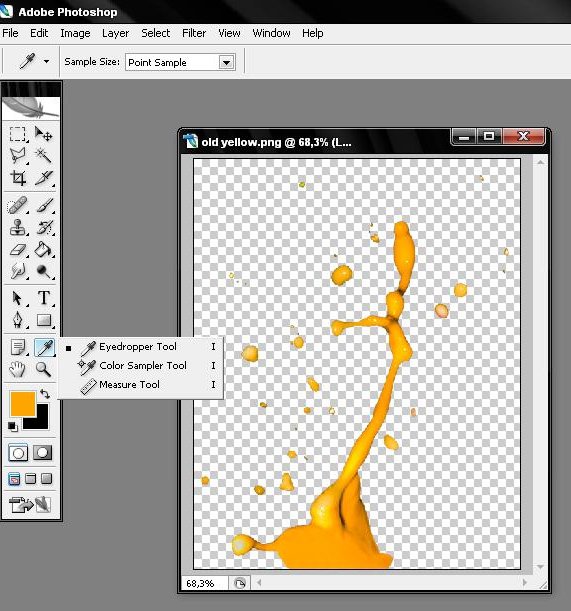
Gambar H
Satu
huruf telah selesai, dan untuk huruf selanjutnya juga sama seperti dari
awal yang saya buat ini, dan akan saya coba lagi biar lebih jelas.Selanjutnya saya klik layer "spalsh effect, dan disitu saya mau menyamakan warna yang ada dengan splash tersebut dengan cara klik eyedropper tool, dan saya pilih bagian warna yang seperti ini
Gambar I
Dan
setelah sudah memilih warna yang diinginkan selanjutnya gambar tersebut
di drag ke layer baru tadi yang warna hitam dengan move tool, seperti
ini
Gambar J
Selanjutnya
kita menulis sebuah huruh dengan font "pepsi" seperti ini dan untuk
size di sesuaikan saja,lalu setelah itu huruf tersebut di geser mendekat
ke splash effect tersebut dengan "move tool" seperti in, dan bila
splash effect nya terlihat kekecilan bisa di besarkan dan sesuaikan
dengan cara klik ctrl - t, lalu sesuakan secara manual
Gambar K
Langkah
selanjutnya adalah menyatukan antara huruf dengan splash efek tersebut
dengan huruf dan caranya sebagai klik menu clone stamp tool, dan klik
brush tool standar dan diameter disesuaikan dengan kebuthan berikut
opacity juga di sesuaikan agar tidak terlalu terang, dan bila sudah
tekan tombol keyboard alt + klik tombol kiri mouse lalu pilih bagian
warna yang diperlukan dan setelah itu dilepas, kemudian klik satu
persatu bagian tepi huruf tersebut agar terlihat menyatu dengan spalsh
effect, seperti ini hasilnya
Gambar L
Dua
huruf sudah selesai, dan untuk huruf selanjutnya juga sama seperti
contoh diatas!!! singkat kata dan ini hasil dari tulisan yang ingin saya
buat, dan ini semua sudah dalam proses kerapian, maksudnya menyama
ratakan jarang masing masing huruf, gunakan movew tool.
Gambar M
Belum
selesai sampai disini, langkah selanjutnya adalah, karena saya yakin
ini 4 huruf sudah selaesai, dan saya akan menduplicate semua layer huruf
dan splash yang saya gunakan tadi, dengan cara memblok semua layer
tersebut setelah itu klik tombol kanan mouse, lalu akan muncul tampilan
dan pilih duplicate layer > lalu klik OK(fungsi duplicate yang saya gunakan ini untuk membuat efek shadow)
Gambar N
Setelah
itu secara otomatis posisi layer duplicate dalam keadaan ngeblok semua,
lalu selanjutnya klik tombol mouse ctrl - t lalu klik tombol kanan
mouse lalu pilih "flip vertical"
contoh hasil seperti ini
Selanjutnya geser gambar tersebut digeser kebawah, seolah olah menjadi sebuah bayangan, seperti ini
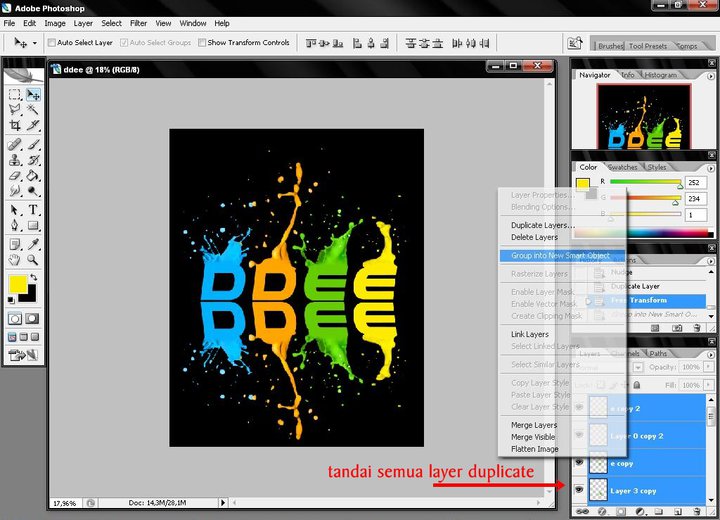 Dan masih terlihat kasar, selanjutnya semua layer duplicate tersebut di pack menjadi 1 group, contoh seperti ini :
Dan masih terlihat kasar, selanjutnya semua layer duplicate tersebut di pack menjadi 1 group, contoh seperti ini :Klik tombol mouse kanan, lalu pilih group into new smart obyek, biar simple untuk proses selanjutnya.
lihat tampilan ini

selanjutnya masih di layer group tersebut adalah langkah selanjutnya :
klik filter > blur > graussian blur > dan pilih radius 25 pixel > lalu klik ok
dan inilah hasir akhir dari semuanya



























0 komentar:
Posting Komentar